onepiece ワンピース カタクリ 痛バッグ
(税込) 送料込み
商品の説明
onepiece カタクリ 痛バッグです。
サイズ……A3
痛バにある缶バの数は63個なのですが、
購入した缶バが70個なので、70個分お送りします。
痛バを作ったまま外に持ち出していないので状態は綺麗です。
ロゼッタ付きの缶バもお送りします。
75mm缶です。
他にも出品していますのでご覧下さい。
送料込 +
値下げ▲
onepiece
ワンピース
ジャンプ
カタクリ
シャーロットカタクリ
ホールケーキアイランド
尾田栄一郎
キャラクター···TVアニメ・キッズ商品の情報
| カテゴリー | おもちゃ・ホビー・グッズ > コレクション > その他 |
|---|---|
| 商品の状態 | 新品、未使用 |

2023年 暑中・残暑見舞い印刷 オーダーページ ② 【新品本物】 62962円

期間限定お値下げ中】ONE PIECE サンジ 痛バッグ tic-guinee.net

ONE PIECE 麦わらストア 缶バッジ 缶バッチ ワンピース ビッグマム海賊団 まとめ売り セット販売 痛バッグ グッズ

ONE PIECE 麦わらストア 缶バッジ 缶バッチ ワンピース ビッグマム海賊団 まとめ売り セット販売 痛バッグ グッズ

ONE PIECE 麦わらストア 缶バッジ 缶バッチ ワンピース ビッグマム海賊団 まとめ売り セット販売 痛バッグ グッズ

すとぷり 莉犬くん 痛バッグ 現品 - キャラクターグッズ

ONE PIECE 麦わらストア 缶バッジ 缶バッチ ワンピース ビッグマム海賊団 まとめ売り セット販売 痛バッグ グッズ

⚔️ lauren ⚔️ on X:

ONE PIECE 麦わらストア 缶バッジ 缶バッチ ワンピース ビッグマム海賊団 まとめ売り セット販売 痛バッグ グッズ

ONE PIECE モノクロ版 30 - 尾田栄一郎 - 漫画・無料試し読みなら
![FIG]フィギュアーツZERO シャーロット・カタクリ -モチ突- ONE PIECE](https://www.kaitori-world.jp/html/upload/save_image/5003/0/50030241.jpg)
FIG]フィギュアーツZERO シャーロット・カタクリ -モチ突- ONE PIECE

ONE PIECE モノクロ版 62 | ブックライブ

期間限定お値下げ中】ONE PIECE サンジ 痛バッグ tic-guinee.net

ONE PIECE ワンピース 戦国 ガレージキット ガレキ スタチュー⑤

ワンピース ONE PIECE ブロマイド 名場面 ルフィ エース chateauduroi.co

ONE PIECE サンジ ガレージキット ガレキ スタチュー①⑤ 宅配 67620円

シャーロット・カタクリの値段と価格推移は?|335件の売買データから
![FIG]カタクリ 「一番くじ ワンピース メモリアルログ」 B賞 カタクリ](https://www.kaitori-world.jp/html/upload/save_image/5005/0/50050221.jpg)
FIG]カタクリ 「一番くじ ワンピース メモリアルログ」 B賞 カタクリ

ONE PIECE モノクロ版 1 - 尾田栄一郎 - 漫画・無料試し読みなら、電子

ワールドコレクタブルフィギュア応募者全員サービス - コミック/アニメ

大流行中! 【希少品】2000年製 ONE PIECE ワンピース コイン

ラッピング不可】 ONEPIECE ワンピース 輩缶バッジ シャンクス エース

ワンピース Wifiスタジオ ロー 海外フィギュア - その他

ワンピース – Page 2 – B-SIDE LABEL

ONE PIECE モノクロ版 105 - 尾田栄一郎 - 漫画・無料試し読みなら
![Amazon | フィギュアーツZERO ONE PIECE [EXTRA BATTLE] 百獣の](https://m.media-amazon.com/images/I/814Al7wAO0S._AC_UF894,1000_QL80_.jpg)
Amazon | フィギュアーツZERO ONE PIECE [EXTRA BATTLE] 百獣の

人気ブラドン ワンピース ワールドコレクタブルフィギュア 42個セット

ki0605/03/11 女性 BL同人誌 ワンピース CANDY (カタクリ、レイジュ

ONE PIECE モノクロ版 83 | 尾田栄一郎 | 無料漫画(マンガ)なら

ONE PIECE - 【限定品】サウザンド・サニー号 ぬいぐるみティッシュ

ワンピースおせち2022」が予約開始 - アキバ総研

ONE PIECE モノクロ版 87 | ブックライブ
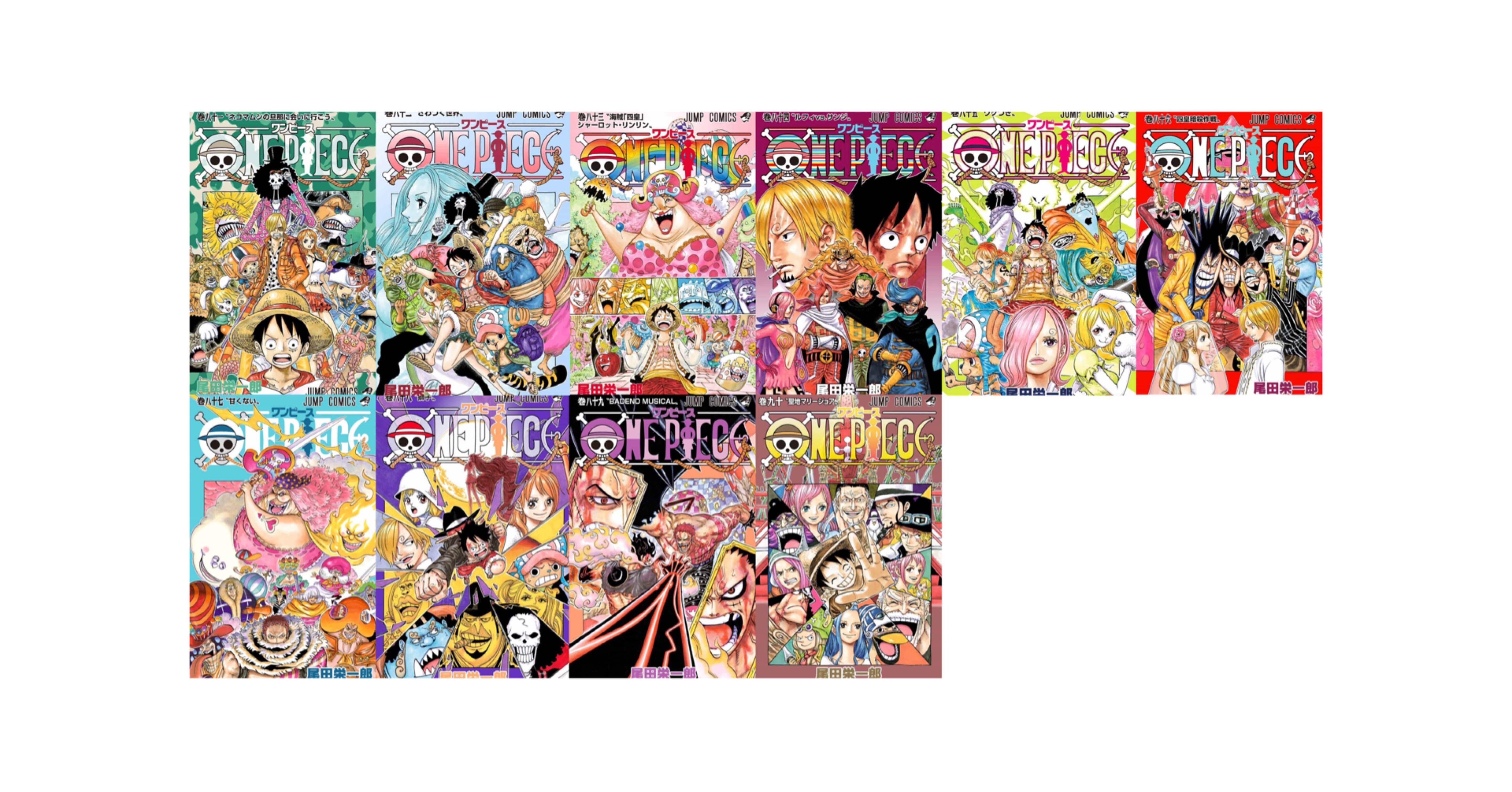
お菓子の国編(81-90)|ARIMO

51ページ目 - サボの通販 3,000点以上(エンタメ/ホビー) | お得な

まとめヤマト スリーブ ワンピース 3-

ワンピース – Page 2 – B-SIDE LABEL

POP ワンピース “SA-MAXIMUM” シャーロット・カタクリ | www

ワンピース カタクリ つままれキーホルダー (キャラクターグッズ

ワンピース エース コースター 缶バッジ 缶バッチ ブロマイド
![FIG]シャーロット・カタクリ 「ワンピース」 KING OF ARTIST THE](https://www.kaitori-world.jp/html/upload/save_image/5004/3/50043599.jpg)
FIG]シャーロット・カタクリ 「ワンピース」 KING OF ARTIST THE



商品の情報
メルカリ安心への取り組み
お金は事務局に支払われ、評価後に振り込まれます
出品者
スピード発送
この出品者は平均24時間以内に発送しています














