【サイズ28.6cm】NW(ノースウェーブ)EXTREME GT2
(税込) 送料込み
商品の説明
ロードバイク用のビンディングシューズです。
ブランド:NORTH WAVE
モデル名:EXTREME GT2
カラー:IRIDESCENT(OPAL)
光が当たると見え方の変わるオイルスリックのようなカメレオンカラーです。
室内の自転車レッスン用に購入し、20回ほど使用しました。かなりピッタリした作りのため、足が疲れてしまうので今回出品いたします。
傷や汚れがありますが使用には全く問題ないレベルです。気になる方はご遠慮ください。
NWシューズはBOAシステムではない独自のダイヤルシステムがついており、開放が非常に簡単、便利です。
ソールはカーボン仕様となっております。
シマノの青クリート付きですが、いらなければ外してお渡し(値引き-)します。
カラー···パープル
シューズ特徴···ダイヤル
用途・特徴···ロードバイク
靴のサイズ···44(日本サイズ28.6cm)商品の情報
| カテゴリー | スポーツ・レジャー > 自転車 > ウエア |
|---|---|
| 商品の状態 | 傷や汚れあり |

Northwave Extreme GT 2 Carbon Road Shoes | ProBikeKit.com

サイズ28.6cm】NW(ノースウェーブ)EXTREME GT2-

サイズ28.6cm】NW(ノースウェーブ)EXTREME GT2-

サイズ28.6cm】NW(ノースウェーブ)EXTREME GT2-

サイズ28.6cm】NW(ノースウェーブ)EXTREME GT2 | www.orangebluehome

サイズ28.6cm】NW(ノースウェーブ)EXTREME GT2 | www.orangebluehome

サイズ28.6cm】NW(ノースウェーブ)EXTREME GT2 | www.orangebluehome

サイズ28.6cm】NW(ノースウェーブ)EXTREME GT2-

2023年最新】Northwave Extremeの人気アイテム - メルカリ

ノースウェーブ EXTREME GT2 フィッティング性を強化した

公式】Northwave Bike(ノースウェーブ)Extreme Pro 2 - | Northwave

ノースウェーブ EXTREME GT2 フィッティング性を強化したハイエンド

NORTHWAVE EXTREME GT 2 - Size 37

キャニオン CLLCTV エンデューロ チーム ジャージ セット サイズ L 低

楽天市場】NORTHWAVE EXTREME PRO 2 (ノースウェイブ エクストリーム

サイズ28.6cm】NW(ノースウェーブ)EXTREME GT2 - forstec.com

ノースウェーブ EXTREME GT メタリックブルーの新色を追加したセカンド

5/30 NORTHWAVE EXTREME GT2 | LOKO Bicycle

ノースウェーブ2020サイクリングシューズ「エクストリームGT 2

2023年最新】Northwave Extremeの人気アイテム - メルカリ

DIAMOND BACK OLD BMX VINTAGE BMX 【お1人様1点限り】 49.0%割引 www

☆新品、未使用☆APE×REEBOK×MITAスニーカー☆VENTILATOR☆ tic-guinee.net

ノースウェーブ2020サイクリングシューズ「エクストリームGT 2

新品】 NORTHWAVE ノースウェーブ EXTREME PRO サイズ41 - www

日本限定 COSMIC MAVIC ELITE 27.5cm CM VISION ウエア - tndholding

ノースウェーブ EXTREME GT トップモデルを踏襲したセカンドグレードの

大人女性の SUPACAZ ビンディングシューズ KAZZE CARBON ROAD ウエア

NORTHWAVE EXTREME GT 2 - Size 37 – NORTHWAVE.US

POC OMNE LITE 【国内発送】 www.geyrerhof.com

公式】Northwave Bike(ノースウェーブ)Extreme GT 3 - | Northwave

Northwave Extreme GT2 42(27 3cm)|Yahoo!フリマ(旧PayPayフリマ)

NORTH WAVE ( ノースウェーブ ) EXTREME GT アンスラサイト / ゴールド 40 ( 26cm )

Northwave Extreme GT 2 Carbon Road Shoes | ProBikeKit.com

新品】 NORTHWAVE ノースウェーブ EXTREME PRO サイズ41 - www
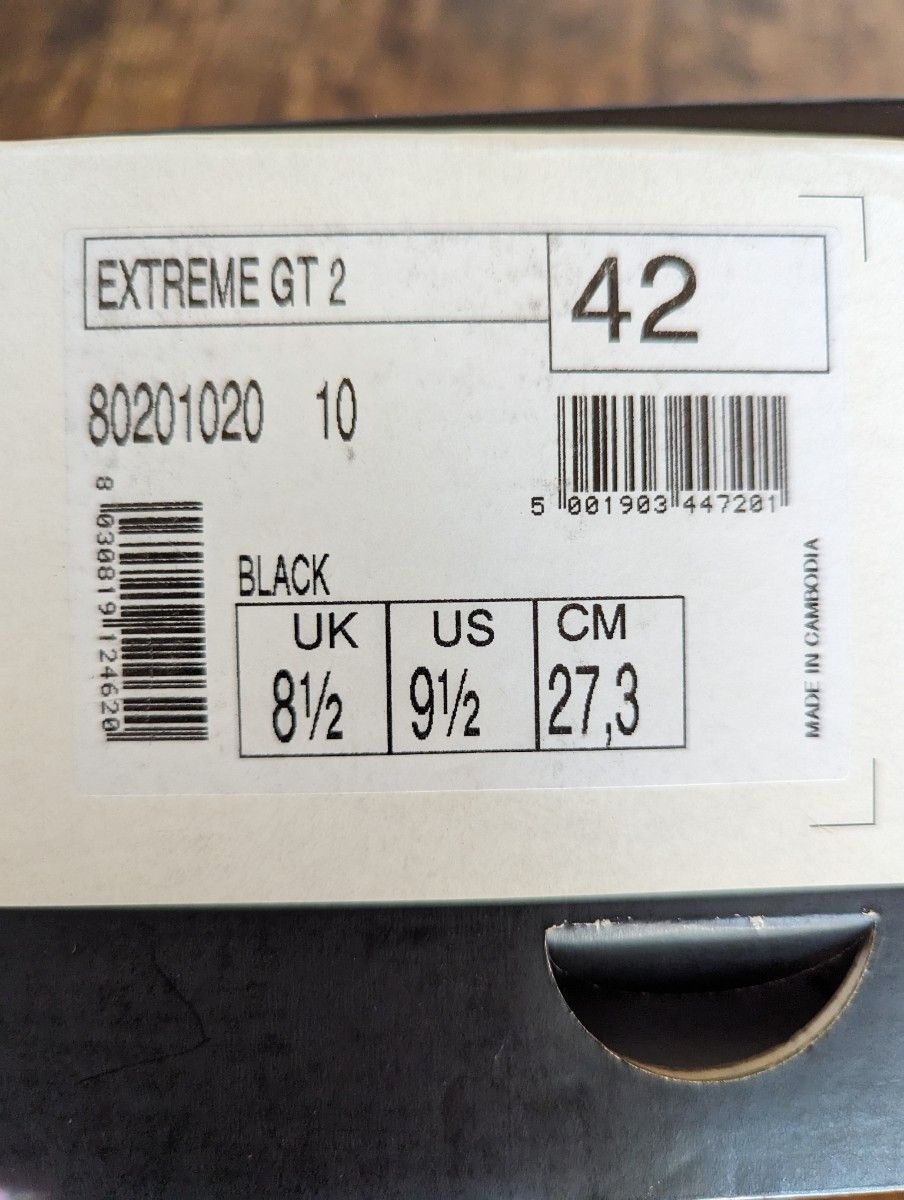
Northwave Extreme GT2 42(27 3cm)|Yahoo!フリマ(旧PayPayフリマ)

TIGORA サイクルジャージ 大注目 kancelariakowalkowski.pl

貴重 SHIMANO XTR FC-M952 165mm クランク お洒落 fatela.org

Makita マキタ 18V 充電式 マルチツール TM52D 高評価なギフト www

サイズ28.6cm】NW(ノースウェーブ)EXTREME GT2 - forstec.com

新品 stussy PHOTO JACQUARD VEST Lサイズ 【週間ランキング1位獲得










商品の情報
メルカリ安心への取り組み
お金は事務局に支払われ、評価後に振り込まれます
出品者
スピード発送
この出品者は平均24時間以内に発送しています














