【新品未使用】備前焼 桃蹊堂 湯呑み ペア 青磁
(税込) 送料込み
商品の説明
備前焼 桃蹊堂 湯呑み 青磁
岡山県備前市で購入した青磁の湯呑みと備前焼きの湯呑みです。ペアセットで出品します。
お皿/お椀/デザート食器···ペア(2つ)商品の情報
| カテゴリー | インテリア・住まい・小物 > キッチン/食器 > 食器 |
|---|---|
| 商品の状態 | 新品、未使用 |

Amazon | 備前焼 桃蹊堂 湯呑み ペア 青磁 | ノーブランド品 | 湯呑み 通販

Amazon | 備前焼 桃蹊堂 湯呑み ペア 青磁 | ノーブランド品 | 湯呑み 通販

Amazon | 備前焼 桃蹊堂 湯呑み ペア 青磁 | ノーブランド品 | 湯呑み 通販

Amazon | 備前焼 桃蹊堂 湯呑み ペア 青磁 | ノーブランド品 | 湯呑み 通販

Amazon | 備前焼 桃蹊堂 湯呑み ペア 青磁 | ノーブランド品 | 湯呑み 通販

直接取引限定) アラビア カップ/ソーサー 2客 アラビア 食器 rb2eng

未使用ヘレンドリヒテンシュタインローズマスターペインターカップ

桃蹊堂 湯呑「秋土丸」|通販サイト コロカル商店×リンベル

桃】備前焼型押し陽刻梅の図小皿-

備前焼】 桃蹊堂(桃山窯)十七代 木村桃山 | 胡麻(ごま)ぐい呑み

備前焼】 桃蹊堂(桃山窯) | 湯呑 - 備前焼/和食器/牡蠣/おこめ/ご当地

美術品 陶芸 | engineer.kmitl.ac.th

桃】備前焼型押し陽刻梅の図小皿-

2023年最新】備前 桃蹊堂の人気アイテム - メルカリ

Yahoo!オークション -「桃蹊堂」の落札相場・落札価格

直接取引限定) アラビア カップ/ソーサー 2客 アラビア 食器 rb2eng

かわいい~!」 備前焼 桃蹊堂 13cm やや小振り 古い壺 飾瓶 花瓶 陶芸

ハローキティ 陶器製ティー\u0026コーヒーポット・コーヒードリッパー

マニーローズライスクッカー-www.coumes-spring.co.uk

Yahoo!オークション -「桃蹊堂」の落札相場・落札価格

桃蹊堂 - 協同組合岡山県備前焼陶友会

備前焼六姓窯元桃蹊堂(びぜんやきろくせいかまもととうけいどう)

b備前焼ショッピングサイト / 桃蹊堂

桃蹊堂本店・駅前店(とうけいどう):たまルン

【備前焼】 桃蹊堂(桃山窯)十七代 木村桃山 | 窯変ぐい呑み - 備前焼/和食器/牡蠣/おこめ/ご当地グルメ/など、結婚祝いや内祝い、プレゼントに最適なギフト販売の通販ショップ - 【ASHITABA WEB SHOP】

WIND AND SEA コムドットゆうた 着用モデル ウィンダンシー 買取 価格

ビレロイ&ボッホ 花リム 大皿 オーバル アンティーク フランス ドイツ
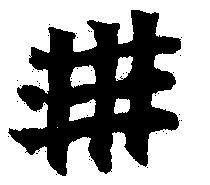
桃蹊堂 - 協同組合岡山県備前焼陶友会
b備前焼ショッピングサイト / 桃蹊堂

桃】備前焼型押し陽刻梅の図小皿-

美術品 陶芸 | engineer.kmitl.ac.th

地厚 フランスアンティーク 長方皿 ポーセリン 19世紀 限定割引

2023年最新】備前 桃蹊堂の人気アイテム - メルカリ

WIND AND SEA コムドットゆうた 着用モデル ウィンダンシー 買取 価格

リヤドロ-www.steffen.com.br

マニーローズライスクッカー-www.coumes-spring.co.uk

桃蹊堂 湯呑「秋土丸」|通販サイト コロカル商店×リンベル

備前焼六姓窯元桃蹊堂(びぜんやきろくせいかまもととうけいどう)

Yahoo!オークション -「桃蹊堂」の落札相場・落札価格

中小企業診断士 2023年度版 最速合格のための第1次・2次試験過去問題集







商品の情報
メルカリ安心への取り組み
お金は事務局に支払われ、評価後に振り込まれます
出品者
スピード発送
この出品者は平均24時間以内に発送しています














