引退・断捨離【ポケカ】シュリンク付 スノーハザード 6BOX
(税込) 送料込み
商品の説明
★商品内容★
・ポケモンカードゲーム
スノーハザード 6BOX
コンビニ・イオンにてシュリンク付を購入
★商品の状態★
・新品・未使用
※ 私自信が購入したワンオーナー品になります。
・シュリンク付
・環境良好( 湿気対策・ペットなし・喫煙者なし )
★発送方法★
・らくらくメルカリ便を考えております。
★その他★
・おまけで整理してたら出てきた
クレイバースト5パック
サービスでおつけします。
・購入後の返品や交換等はできかねます。
※すり替え防止等のトラブル防止の為
・追加写真等希望あればお伝えください。
・なんでもご相談ください。商品の情報
| カテゴリー | おもちゃ・ホビー・グッズ > トレーディングカード > ポケモンカードゲーム |
|---|---|
| 商品の状態 | 新品、未使用 |

引退・断捨離【ポケカ】シュリンク付 スノーハザード 6BOX-apprendre

ポケカ バイオレットex 5BOX分 150パック - ポケモンカードゲーム

Amazon.co.jp: 【シュリンク付き未開封】スノーハザード BOX ポケモン

お手頃価格 ポケモンカードスノーバザード ポケモンカードゲーム - www

翌日発送可能】 蒼空ストリーム 1箱 未開封 シュリンク付き ポケモン

最も完璧な ポケモンセンター・ジムセット スノーハザード クレイ

激安通販新作 【超美品】マオ&スイレン sr psa10【引退品ポケカ

かわいい~!」 ナンジャモジムセット ポケモンカードゲーム - www

現品限り一斉値下げ! セレナ SR ポケモンカードゲーム ワンオーナー品

大人気 ゴールデンボックス 25th amazon受注品 ポケモンカードゲーム

放浪皇 PWCS プロモ 告別、払拭の斬撃付き ファッションの通販 www

引退品】【全部新品】ナンジャモセットシュリンク付きスノーハザード

最大10%OFFクーポン 最安値 激安 即日発送 シュリンク付き クレイ

最安値に挑戦! PSA10 ライコウV sar ポケモンカードゲーム - medfamily.md

高評価のクリスマスプレゼント 値下げ中 ポケモンカード 引退品

ポケカ 引退品 boxシュリンク付き ラウンド www.coopetarrazu.com

ポケモンカード 300円企画 引退品 サカキの追放sr マナフィar hr sr

Amazon.co.jp: 【シュリンク付き未開封】スノーハザード BOX ポケモン

ポケモンカード トリプレットビート シュリンク付き 新品未開封box 切り込みなし

メーカー公式ショップ】 レッドの挑戦 グリーンの戦略 ポケモンカード

ポケモンカード トリプレットビート シュリンク付き 新品未開封box 切り込みなし

人気商品は ガブリアスCSR psa 10 ポケモンカードゲーム - elroble

熱い販売 (ケイン)霧の水晶 ポケモンカード UR ポケモンカードゲーム

ポケモンカード トリプレットビート シュリンク付き 新品未開封box 切り込みなし

ポケカ 引退品 boxシュリンク付き ラウンド www.coopetarrazu.com

熱い販売 美品 ポケモンカード エリカの招待 マスターボール ミラー

Amazon.co.jp: 【シュリンク付き未開封】スノーハザード BOX ポケモン

現品限り一斉値下げ! セレナ SR ポケモンカードゲーム ワンオーナー品

新品未開封】ポケモンカードゲーム スノーハザードBOX シュリンク付

ポケカ 引退品 boxシュリンク付き ラウンド www.coopetarrazu.com
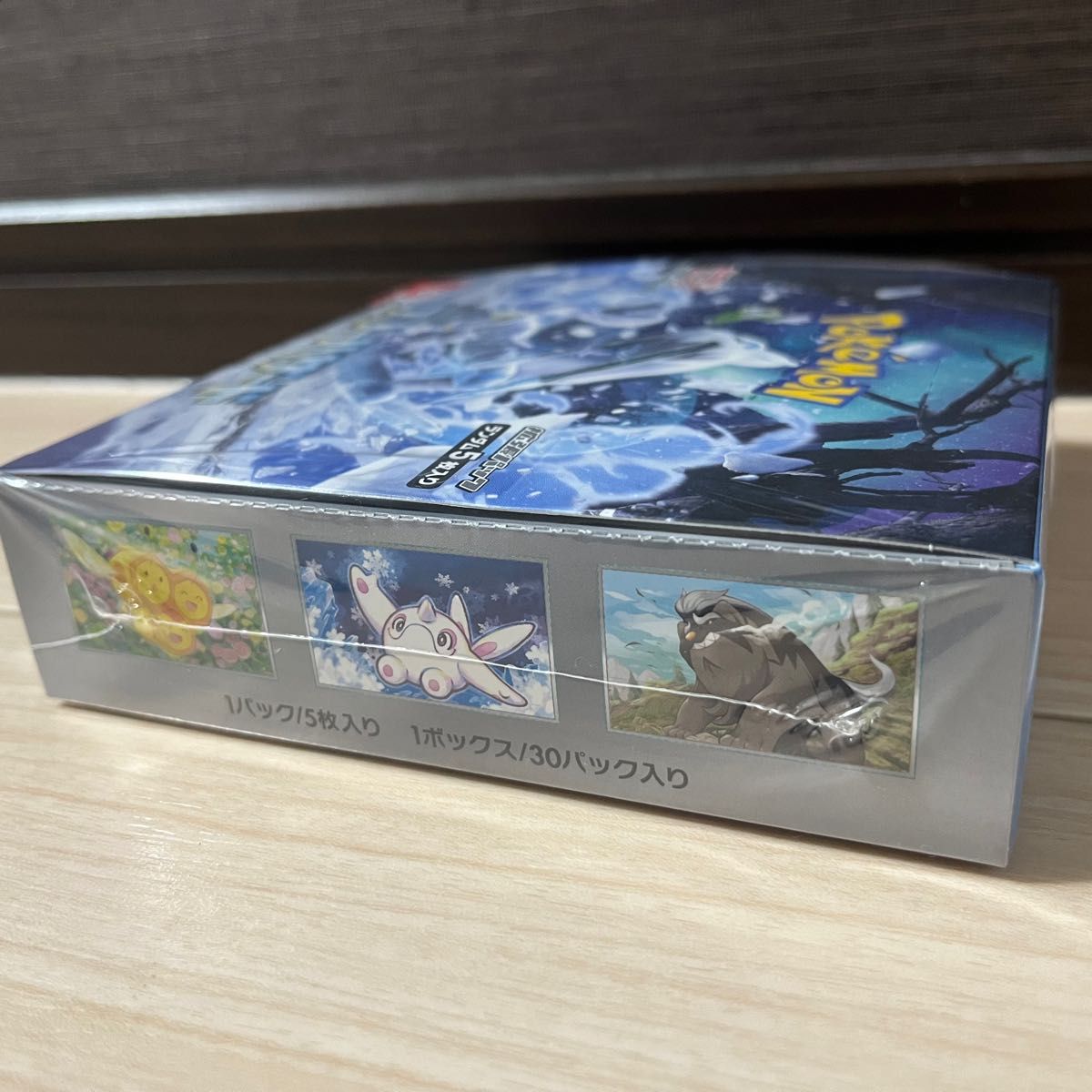
新品未開封】ポケモンカードゲーム スノーハザードBOX シュリンク付

ポケモンカード クレイバースト 3box 未開封シュリンク付 ローダー保管

1円スタート ポケモンカード ポケカ 引退 未開封BOX シュリンク付き SR

1円スタート ポケモンカード ポケカ 引退 未開封BOX シュリンク付き SR
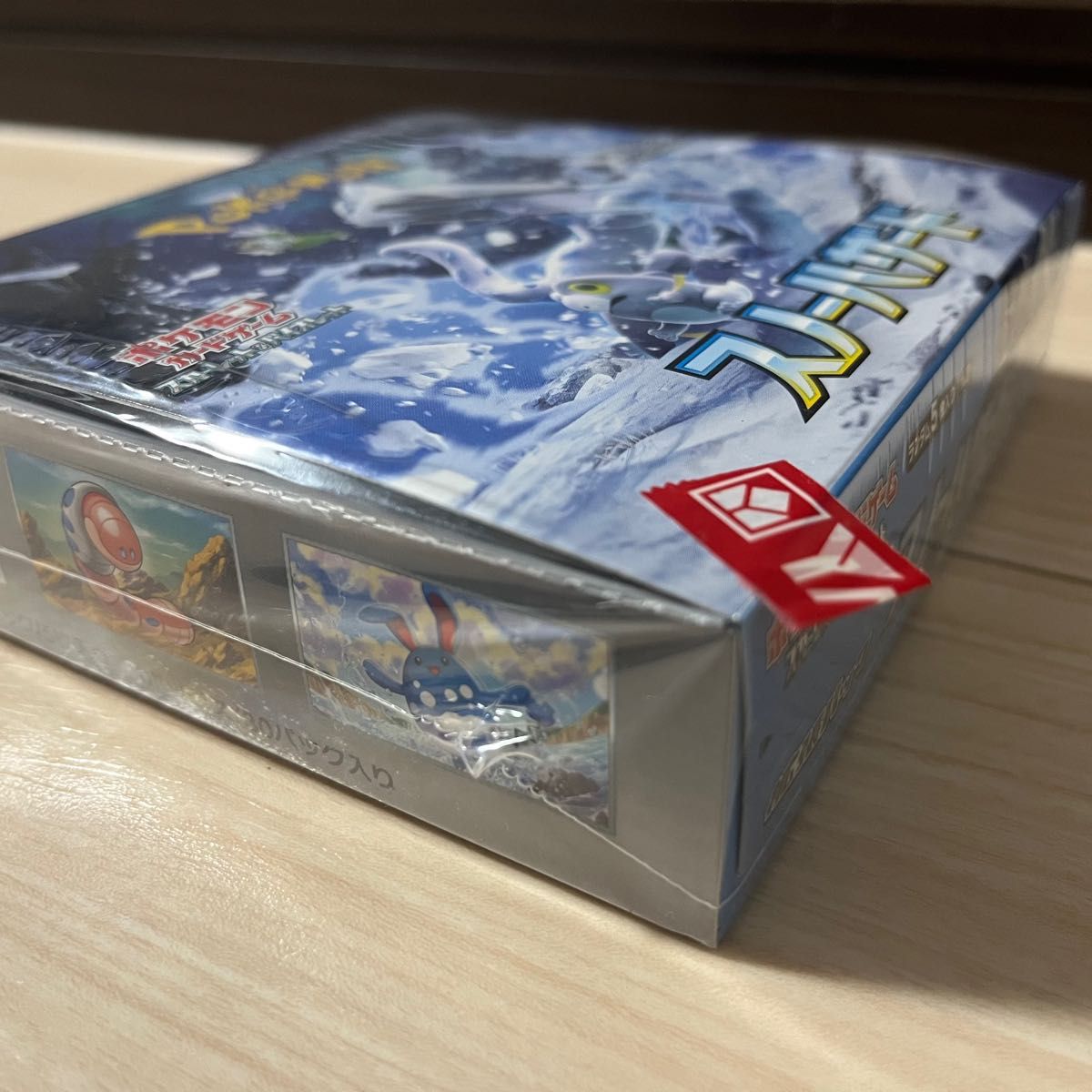
新品未開封】ポケモンカードゲーム スノーハザードBOX シュリンク付

Amazon.co.jp: 【シュリンク付き未開封】スノーハザード BOX ポケモン

ポケモンカード クレイバースト 3box 未開封シュリンク付 ローダー保管

海外並行輸入正規品 スペシャルBOX コイキングごっこ&ギャラドスごっこ
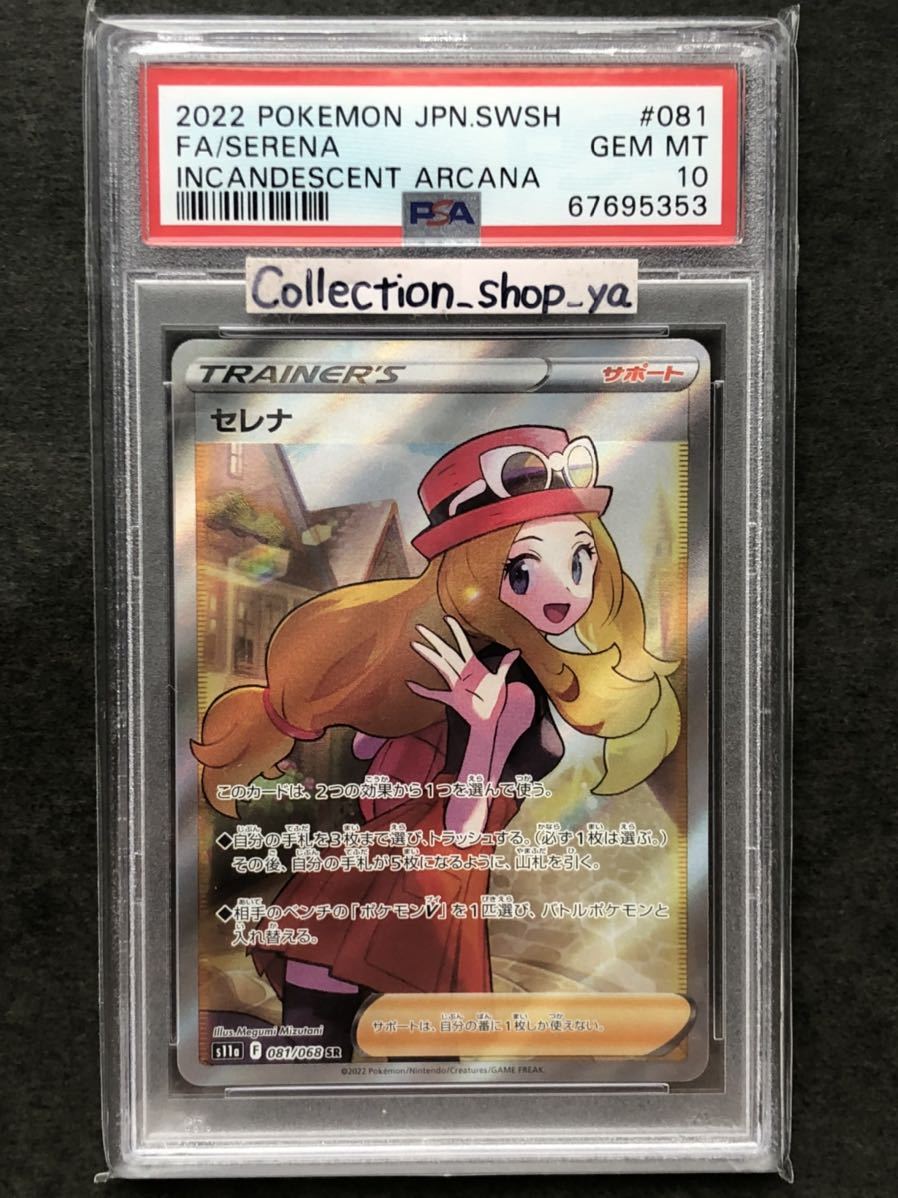
現品限り一斉値下げ! セレナ SR ポケモンカードゲーム ワンオーナー品

ポケモンカード 黒炎の支配者 デッキビルドbox 新品未開封 シュリンク付き 切り込みなし






商品の情報
メルカリ安心への取り組み
お金は事務局に支払われ、評価後に振り込まれます
出品者
スピード発送
この出品者は平均24時間以内に発送しています














