goa様専用グリーンオン ザ・ゴルフウォッチ A1-Ⅱ グリーンベルト
(税込) 送料込み
商品の説明
ご覧いただきありがとうございます♪
グリーンの勾配を確認できる高性能ゴルフウォッチです。
ベルトはグリーンに交換済みです。
使用回数は数回であり極美品ですので是非ご検討ください♪
ゴルフウォッチ シリーズ最上位機種だったA1が、A1-II として生まれ変わりました。
定価41,税込
付属一式(本体、充電ケーブル、箱、説明書)
A1-II は、従来製品の1m位置精度やオールインワン画面などにアンジュレーション(起伏)の表示や高低差・目安距離表示などが加わった、「最上位」にふさわしい高性能・高機能のゴルフウォッチです。
商品仕様
■外形寸法48.5Φ×12(厚さ)mm
■腕回り160~220mm
■重量約60g(バッテリー含む)
■液晶丸型1.34インチ 反射型カラー液晶(バックライト付き)
■解像度:320×300 ピクセル
■電池充電式リチウムイオン電池連続使用時間GPS使用時:最大14時間/時計のみ:約10日間
※いずれも、バックライト・Bluetooth・歩数計がオフの場合
■外部インターフェース
有線:充電クリップ・USBケーブル
無線:Bluetooth
■防水5気圧防水
■GPSGPS(L1C/A)・みちびき(L1C/A)対応
DGPS:みちびき(L1S)・SBAS対応
■使用温度範囲-10℃~+60℃(充電温度範囲:0℃~+45℃)
■センサー電子コンパス、加速度センサー
■データ更新方法無線(Bluetooth):スマートフォン/タブレット用アプリ「GREENON」
ゴルフウォッチ
ゴルフ距離計
ゴルフ 距離測定 GPS 距離計測
腕時計
ゴルフウォッチ プレミアム2
A1-3
マサ
premium
ゴルフ
ゴルフナビ
グリーンオン
時計
ウォッチ
グリーンオン
オールインワン
イーグルビジョン
Garmin
ガーミン
ナビ
ゴルフバディ
ボイスナビ
ショットナビ
Shot Navi
カラー...ブラック
種類...GPSナビ商品の情報
| カテゴリー | スポーツ・レジャー > ゴルフ > アクセサリー |
|---|---|
| 商品の状態 | やや傷や汚れあり |

THE GOLF WATCH A1-II | GREENON

Amazon | GreenOn(グリーンオン) ゴルフウォッチ ザ・ゴルフウォッチA1

ザ・ゴルフウォッチ A1-II – THE GOLF WATCH A1-II | GREENON

Amazon | GreenOn(グリーンオン) ゴルフウォッチ ザ・ゴルフウォッチA1

良品】MASA GREENON ザ・ゴルフウォッチ A1 II-

良品】MASA GREENON ザ・ゴルフウォッチ A1 II-

楽天市場】GreenOn グリーンオン 正規品 THE GOLF WATCH A1-2 ザ

Amazon | GreenOn(グリーンオン) ゴルフウォッチ ザ・ゴルフウォッチA1

ザ・ゴルフウォッチ A1-II – THE GOLF WATCH A1-II | GREENON

楽天市場】GreenOn グリーンオン 正規品 THE GOLF WATCH A1-2 ザ

良品】MASA GREENON ザ・ゴルフウォッチ A1 II-

Amazon | GreenOn(グリーンオン) ゴルフウォッチ ザ・ゴルフウォッチA1

◎◎GREEN ON グリーンオン ザ ゴルフウォッチ プレミアム2 ネイビー

値下げ!! ガーミンs62 36,000→34,400円 人気を誇る 49.0%割引 sanpou
GreenOn (グリーンオン) 共通シリコンベルト ザ・ゴルフウォッチ

ザ・ゴルフウォッチ A1-II – THE GOLF WATCH A1-II | GREENON
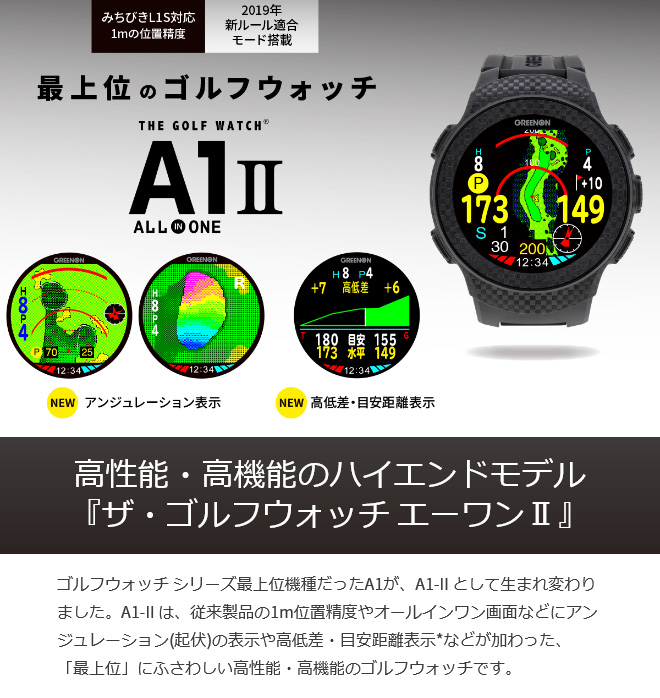
楽天市場】GreenOn グリーンオン 正規品 THE GOLF WATCH A1-2 ザ
GreenOn (グリーンオン) 共通シリコンベルト ザ・ゴルフウォッチ

イーグルビジョン エース GPSゴルフナビ EV-933 アサヒゴルフ 女の子

Amazon | GreenOn(グリーンオン) ゴルフウォッチ ザ・ゴルフウォッチA1

キャロウェイ APEX ユーティリティ 海外ブランド 7742円引き www

THE GOLF WATCH A1-II | GREENON

楽天市場】GreenOn グリーンオン 正規品 THE GOLF WATCH A1-2 ザ

◎◎GREEN ON グリーンオン ザ ゴルフウォッチ プレミアム2 ネイビー

Amazon | GreenOn(グリーンオン) ゴルフウォッチ ザ・ゴルフウォッチA1

2023年最新】ザ ゴルフウォッチ a1の人気アイテム - メルカリ

レザレクション アルデアNo.2 スタンドクラブケース 格安販売中 48.0

Yahoo!オークション -「グリーンオン ゴルフウォッチ a1」の落札相場

ザ・ゴルフウォッチ A1-II – THE GOLF WATCH A1-II | GREENON

キャロウェイエピックスピード 7W 売上実績NO.1 51.0%OFF www

タイトリストTSR3 ツアーDI-5 S ジュン様専用 2022年ファッション福袋

◎◎GREEN ON グリーンオン ザ ゴルフウォッチ プレミアム2 ネイビー

楽天市場】【メーカー直営】GreenOn (グリーンオン) 共通シリコン

2023年最新】グリーンオン a1-iiの人気アイテム - メルカリ

注目のブランド 【美品】ガーミン S40 ブラック APPROACH GPSゴルフ

オデッセイトライホット5KTWOパター 驚きの価格 51.0%OFF www

Amazon | GreenOn(グリーンオン) G012 ゴルフナビ GPS ザ・ゴルフ

特価商品 新品未使用品 マイステルス2 プラス 限定ヘッドカバー

スリクソン765 最も 49.0%割引 edumuzicala.ro

メンズゴルフクラブセット レフティ テーラーメイド オデッセイパター




商品の情報
メルカリ安心への取り組み
お金は事務局に支払われ、評価後に振り込まれます
出品者
スピード発送
この出品者は平均24時間以内に発送しています














