ポケモンカード 151 BOX シュリンク付き
(税込) 送料込み
商品の説明
ご覧いただきありがとうございます。
コンビニで購入しました。
新品未開封シュリンク付きBOX
らくらくメルカリ便にて
即日発送いたします!
ポケカ151
ポケカ エリカの招待商品の情報
| カテゴリー | おもちゃ・ホビー・グッズ > トレーディングカード > ポケモンカードゲーム |
|---|---|
| 商品の状態 | 新品、未使用 |

ポケカ151 BOX シュリンク付き | mdh.com.sa

151 BOX【ポケセン直送】2Box /シュリンク付き - ポケモンカードゲーム

ポケカ ポケモンカード151 BOX シュリンク付き 【限定販売】 www

ポケモンカード151 box シュリンク付き ポケモンカード ボックス | mdh
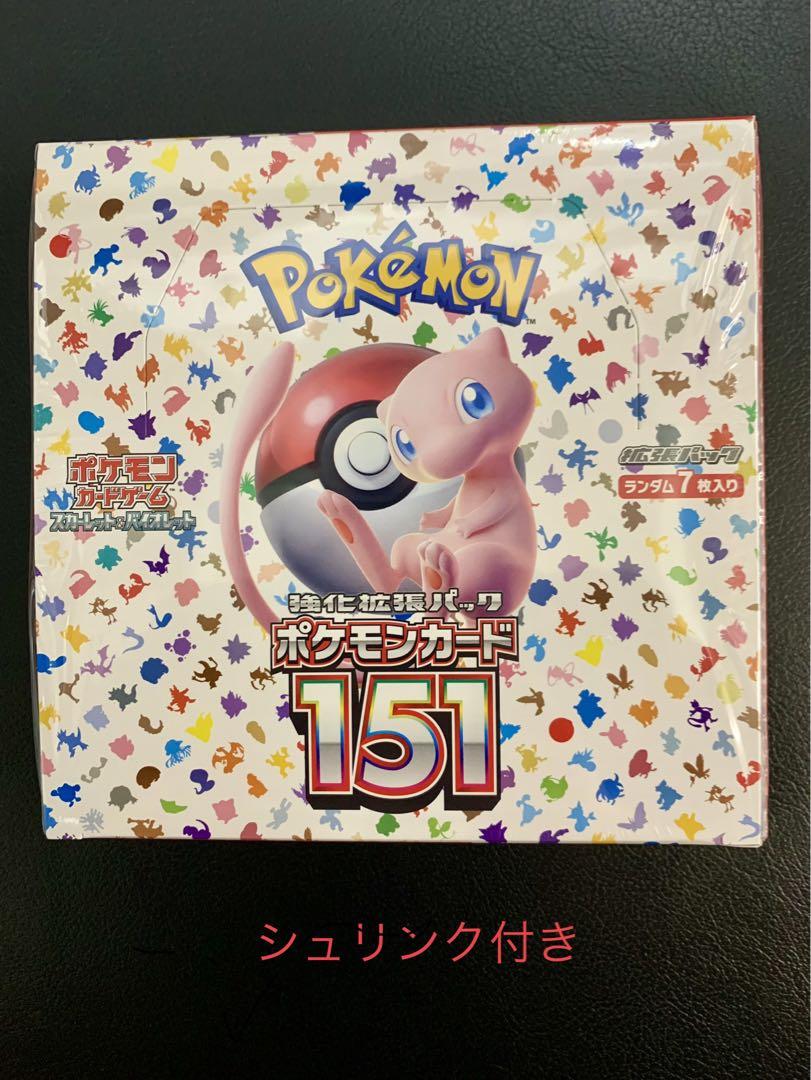
ポケモンカード 151 Box×5ボックス シュリンク付き - ポケモンカードゲーム

ポケモンカード151 BOX シュリンク付き 本日発送 結婚祝い www
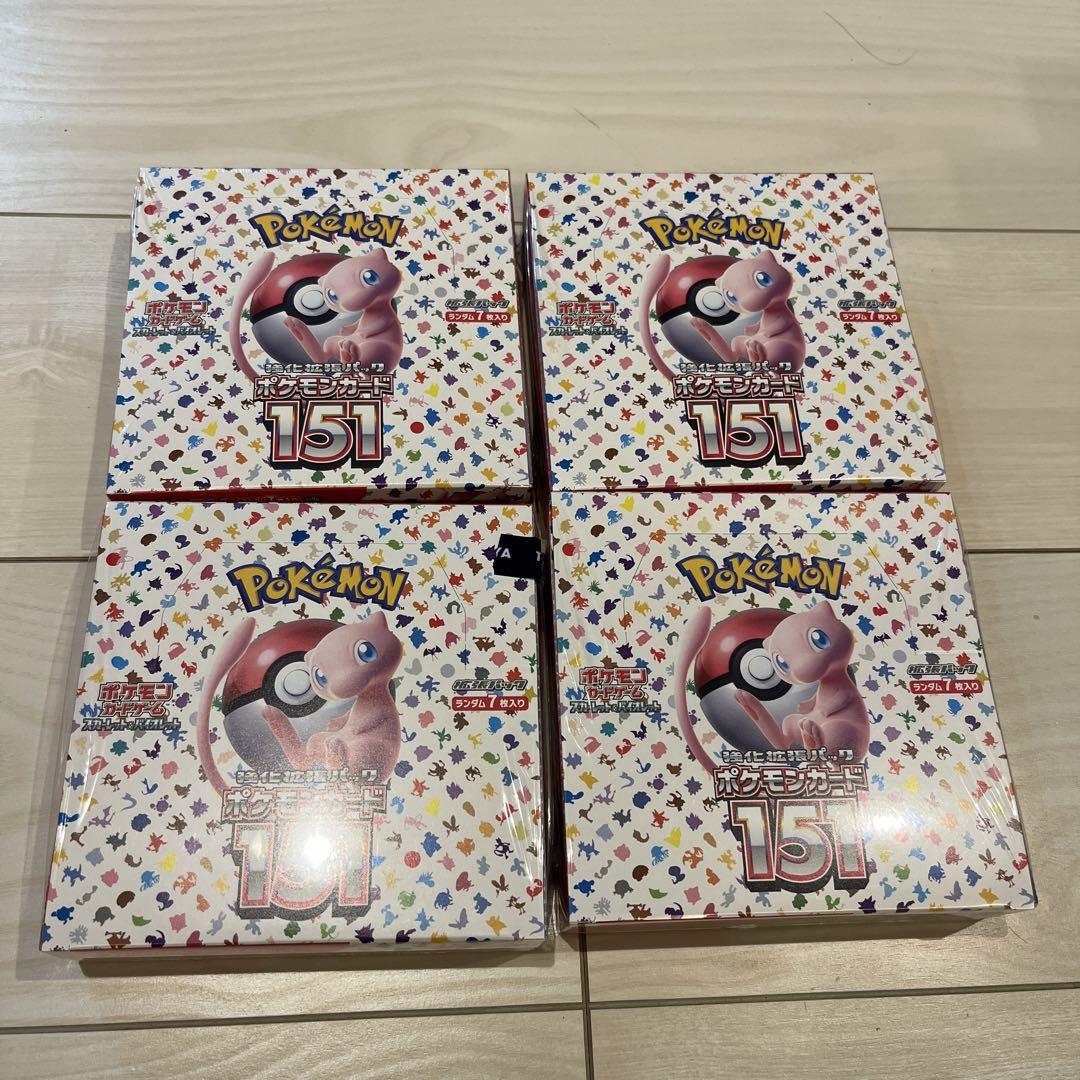
ポケモンカード151 boxシュリンク付き 4つ - キャラクターグッズ

ポケモンカード151 BOXシュリンク付き 未開封 | mdh.com.sa

楽天市場】シュリンク付 ポケモンカードゲーム スカーレット

Amazon.co.jp: 【正規品 未開封BOX シュリンク付き】 ポケ*モンカード
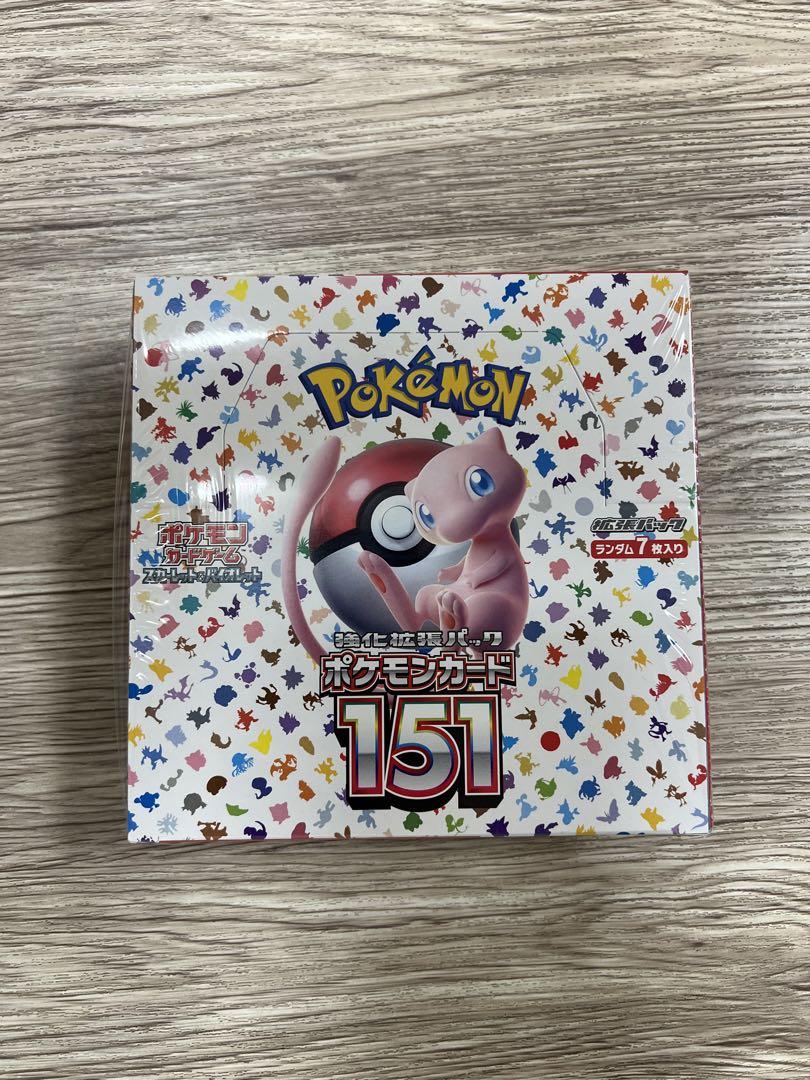
強化拡張パック ポケモンカード 151 BOX シュリンク付き 新品即決 www

ポケモンカード151 BOX シュリンク付 - ポケモンカードゲーム

ポケモンカード 151 シュリンク付き ボックス - Box/デッキ/パック

◇本日発売❗ポケモンカード151シュリンク付き未開封BOX 13,000円買取
ポケモンカード151 BOX シュリンク付き 未開封 ポケモンカードゲーム

ポケモンカード151 box 未開封 シュリンクつき | mdh.com.sa

ポケモンカード151 1box シュリンク付き - Box/デッキ/パック

ポケモン - ポケモンカード 151 box シュリンク付き 5BOX ファイル

ポケモンカード151 BOX シュリンク付き新品 未開封 早割クーポン! www

ポケセンカード151 BOX 【シュリンク付き】 新品未開封-

ポケモンカード 151 BOX シュリンク付 | mdh.com.sa
ポケモンカード151 BOX シュリンク付き 未開封 強化拡張パック ポケカ
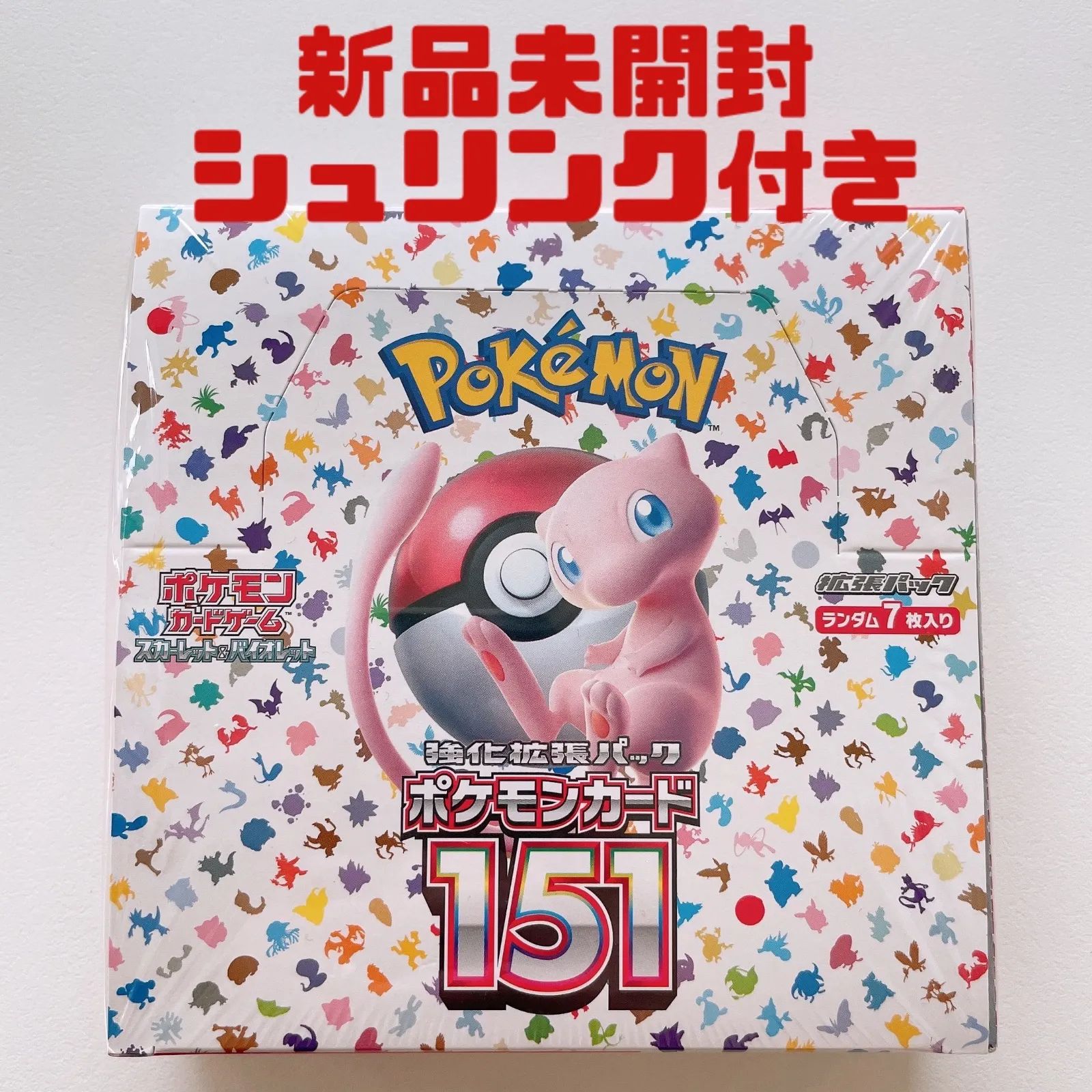
ポケモンカード 151 BOX シュリンク付き - メルカリ

ポケモンカード 151 BOX シュリンク付き - ポケモンカードゲーム

ポケモンカード 151 BOX シュリンク付き3box 特别免费送货 www

ポケモンカード151シュリンク付き1ボックス - Box/デッキ/パック

ポケモン - ポケモンカード 151 ボックス シュリンク付き ポケモン
ポケモンカード151 BOX シュリンク付き 未開封 強化拡張パック ポケカ

ポケモンカード 151 box シュリンク付き | mdh.com.sa

ポケモンカード 151 BOX シュリンク付き - キャラクターグッズ
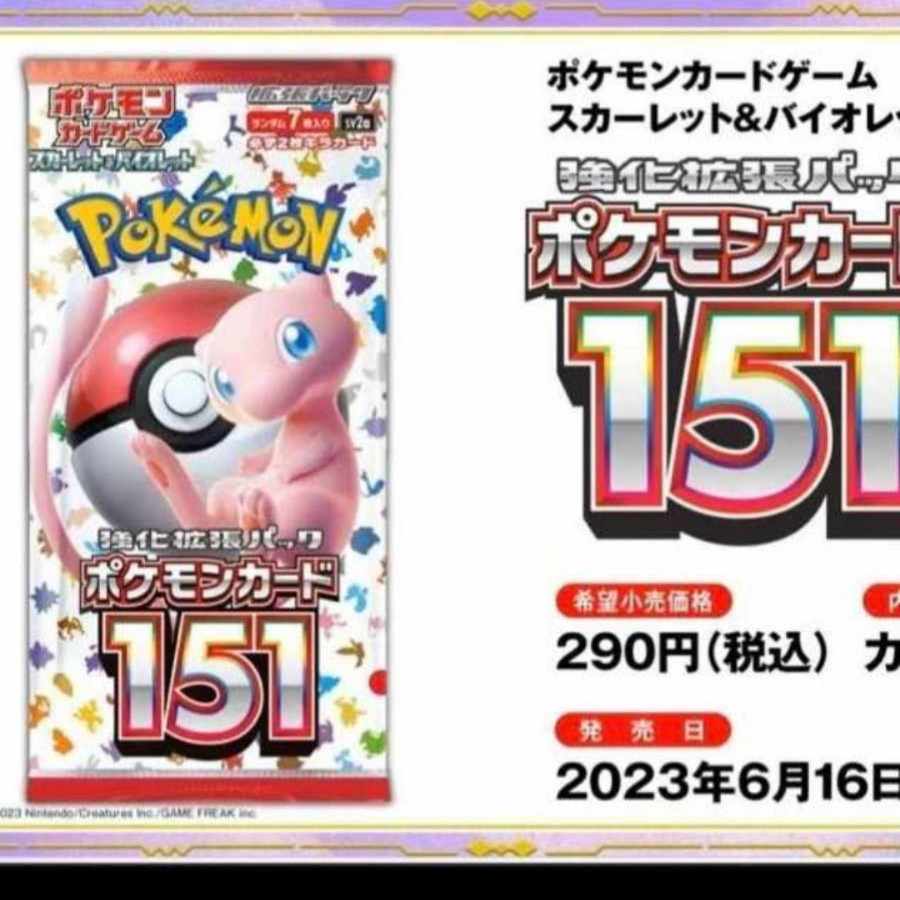
ポケモンカード151 box シュリンク付きの通販 カレーパン(1263556379

ポケモンカード151 box シュリンク付✕4 日本最大の www.coopetarrazu.com

楽天市場】シュリンク付 ポケモンカードゲーム スカーレット

ポケモンカード 151 BOX シュリンク付き | mdh.com.sa

2023年最新】ポケモンカード 151 box シュリンク付きの人気アイテム

ポケモンカード151 BOX シュリンク付 未開封 - 家庭用ゲームソフト

ポケモンカード151 box シュリンク付き6 box おすすめ 41820円 www

ポケモンカード 151 box シュリンク付き ポケセン産② 人気の商品 www

楽天市場】【未開封シュリンク付】 ポケモンカード151 ボックス ポケカ

ポケモンカード151 1BOX ポケセン購入 シュリンク付き 納品書ありの



商品の情報
メルカリ安心への取り組み
お金は事務局に支払われ、評価後に振り込まれます
出品者
スピード発送
この出品者は平均24時間以内に発送しています














