限定 新品 村上隆 POST MALONE Tシャツ XL フラワー 花
(税込) 送料込み
商品の説明
即日発送致します。
新品未使用になります。
確実に正規品ですのでご安心くださいませ。
TAKASHI MURAKAMI × POST MALONE ポストマローン コラボのTシャツになります。
ロサンゼルスで4日間限定ポップアップが開催されました。
このネオンイエローのTシャツはLAポップアップ限定色でここでしか購入できませんでした。
バックには両ネームが入ったデザインになり、フロントはお互いのロゴデザインを用いて顔デザインになっています。
【 品 名 】 TAKASHI MURAKAMI × POST MALONE SMILEY TEE
【 状 態 】 新品未使用
【 サイズ 】 XL
【 購入店 】 LA POP-UP
【 カラー 】 NEON YELLOW ネオンイエロー
【 素 材 】 コットン
【 付属品 】 純正袋
アウター フード メンズ トップス パーカー フーディー
TM/KK Flower kanye west asap rocky コート ジャケットASAP Rocky エイサップ ロッキー kanye west トラヴィススコット Travis Scott Playboi Carti等が着用しているブランドになります。商品の情報
| カテゴリー | メンズ > トップス > Tシャツ/カットソー(半袖/袖なし) |
|---|---|
| 商品のサイズ | XL(LL) |
| 商品の状態 | 新品、未使用 |

限定 新品 村上隆 POST MALONE Tシャツ XL フラワー 花 国内! musi-co.com

新品 POST MALONE 村上隆 Tシャツ 花 フラワー XL 限定 【福袋セール

限定 新品 村上隆 POST MALONE Tシャツ XL フラワー 花 【10月限定

限定 村上隆 POST MALONE ロングスリーブ ロンT フラワー 花 白-

新品 POST MALONE 村上隆 Tシャツ 花 フラワー XL 限定の通販 by

新品 POST MALONE 村上隆 Tシャツ 花 フラワー XL 限定の通販 by

限定 新品 村上隆 POST MALONE フーディー コラボ L 花 フラワー
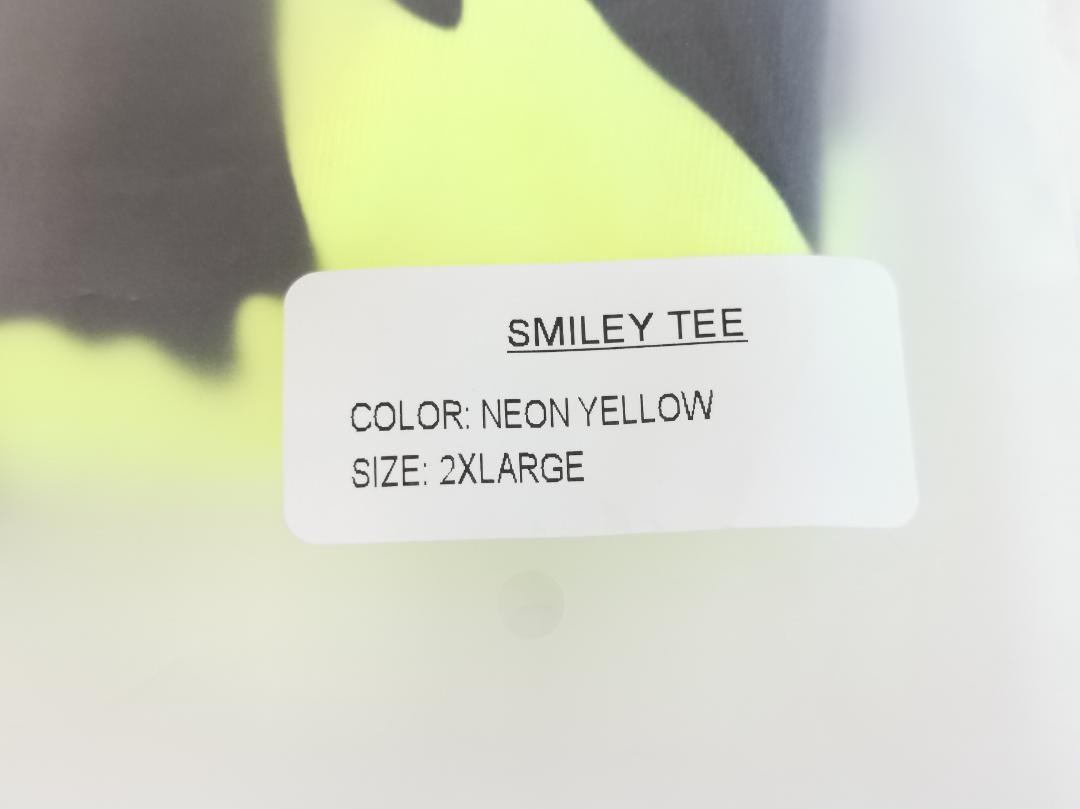
LA ポップアップ限定 新品 村上隆 × POST MALONE Tシャツ XXLサイズ

村上隆 ✕ ポスト・マローンのグッズコレクションがNTWRKで発売に

限定 新品 村上隆 × POST MALONE ロングスリーブ ロンT Tシャツ 2XL

sobrape.com.br

2023年最新】murakami flowerの人気アイテム - メルカリ

新品 POST MALONE 村上隆 Tシャツ 花 フラワー XL 限定の通販 by

新品 POST MALONE 村上隆 ロングスリーブ ロンT フラワー 2XL コラボ
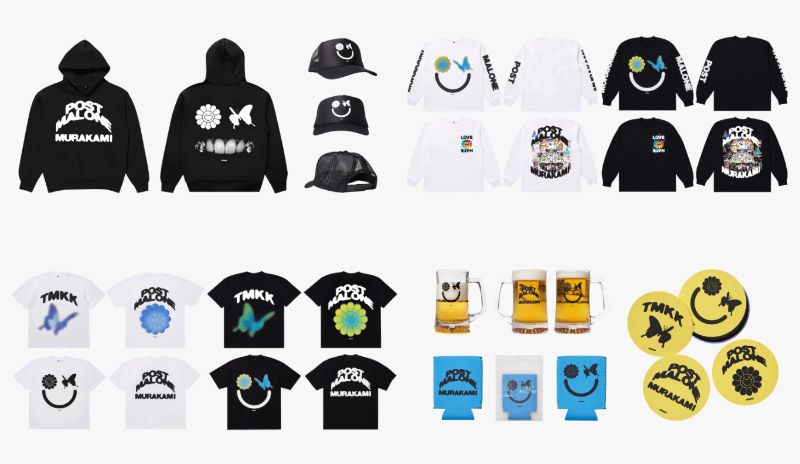
sobrape.com.br

限定 新品 村上隆 × POST MALONE ロングスリーブ ロンT Tシャツ 2XL
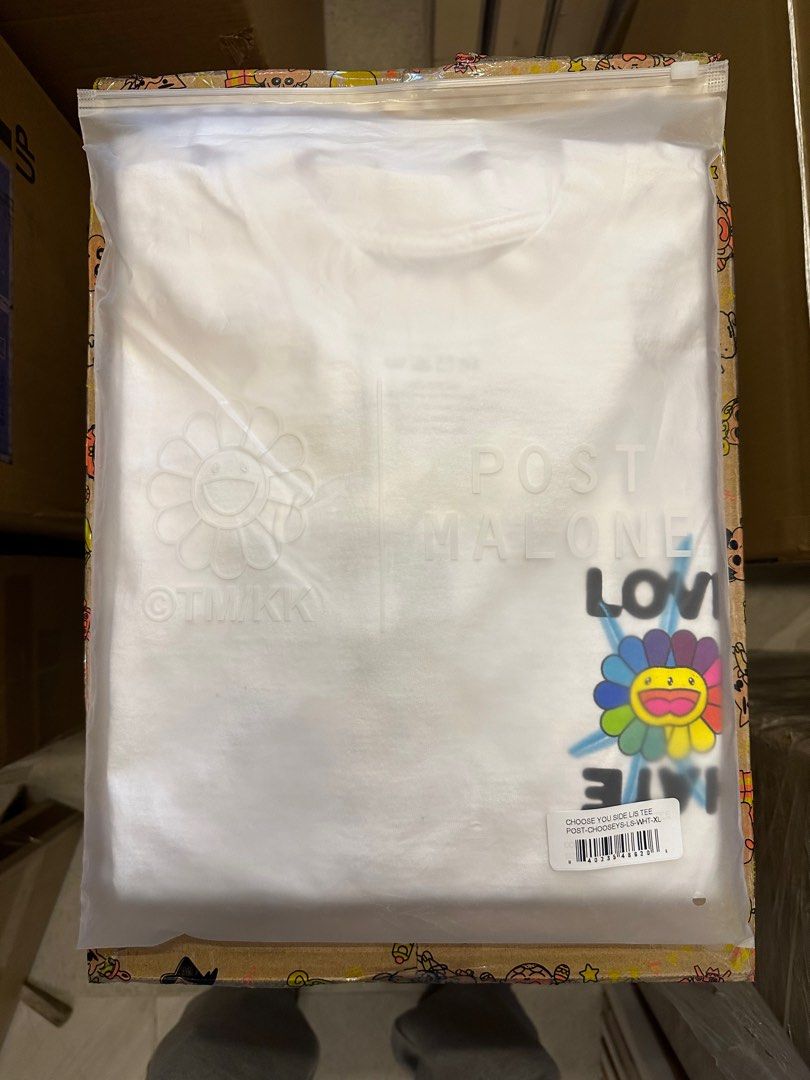
現貨

新品 POST MALONE 村上隆 Tシャツ 花 フラワー XL 限定の通販 by

限定新品 村上隆 POST MALONE ロングスリーブ ロンT XL フラワー 割引
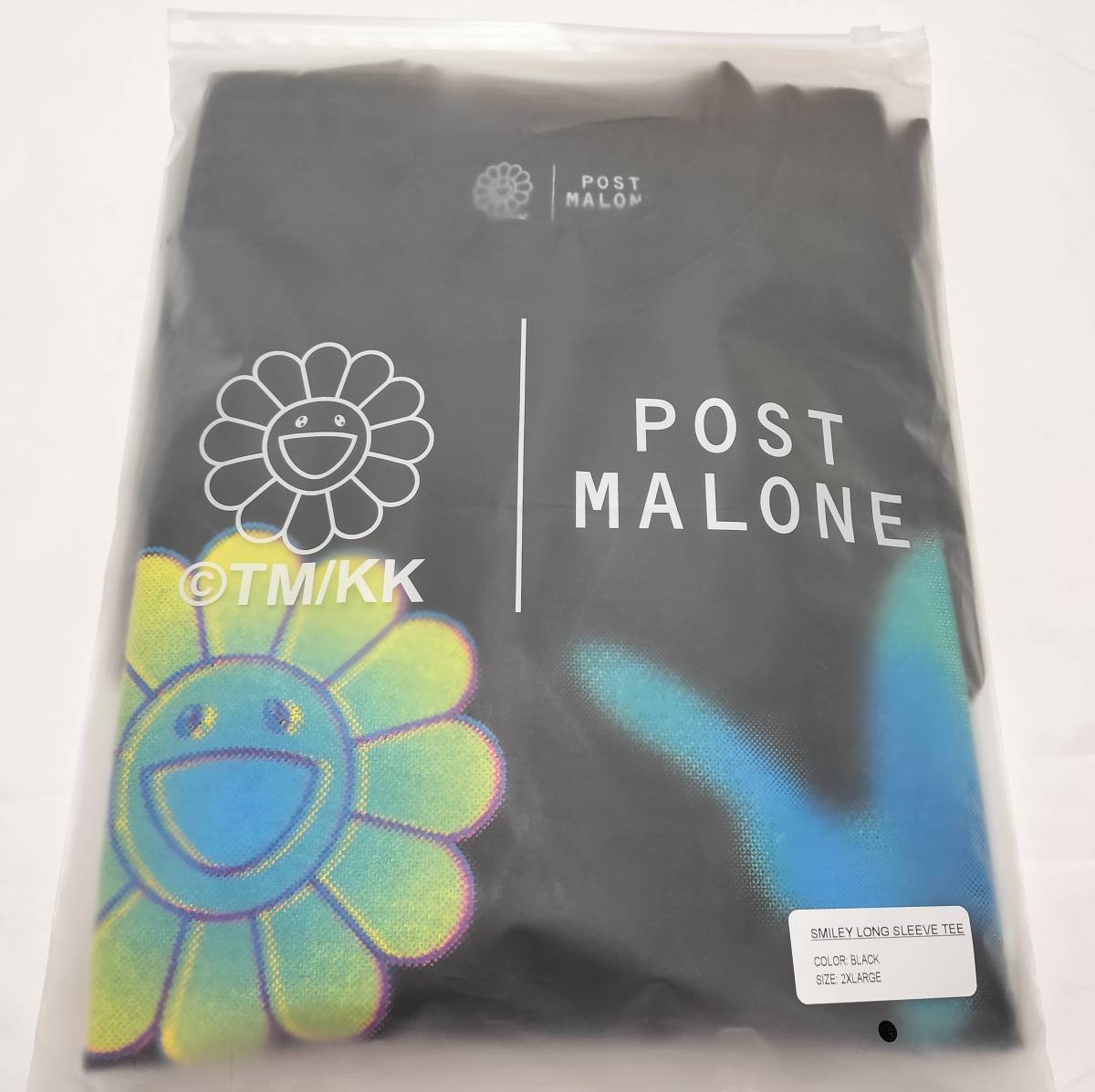
新品 POST MALONE 村上隆 ロングスリーブ ロンT フラワー 2XL コラボ
sobrape.com.br

限定新品 村上隆 POST MALONE ロングスリーブ ロンT XL フラワー 割引

全新村上隆x Post Malone 長袖衫(大碼)Takashi Murakami Flower 花花

2023年最新】Yahoo!オークション -村上隆 フラワー(ファッション)の

新品 村上隆 Complexcon フラワー パーカー お花 ブラック L - パーカー

人気の贈り物が大集合 Tシャツ/カットソー(半袖/袖なし) Supreme Tee

新品】POST MALONE X VERDY HOODIE Yahoo!フリマ(旧)-

2023年最新】Yahoo!オークション -村上隆 フラワー(ファッション)の
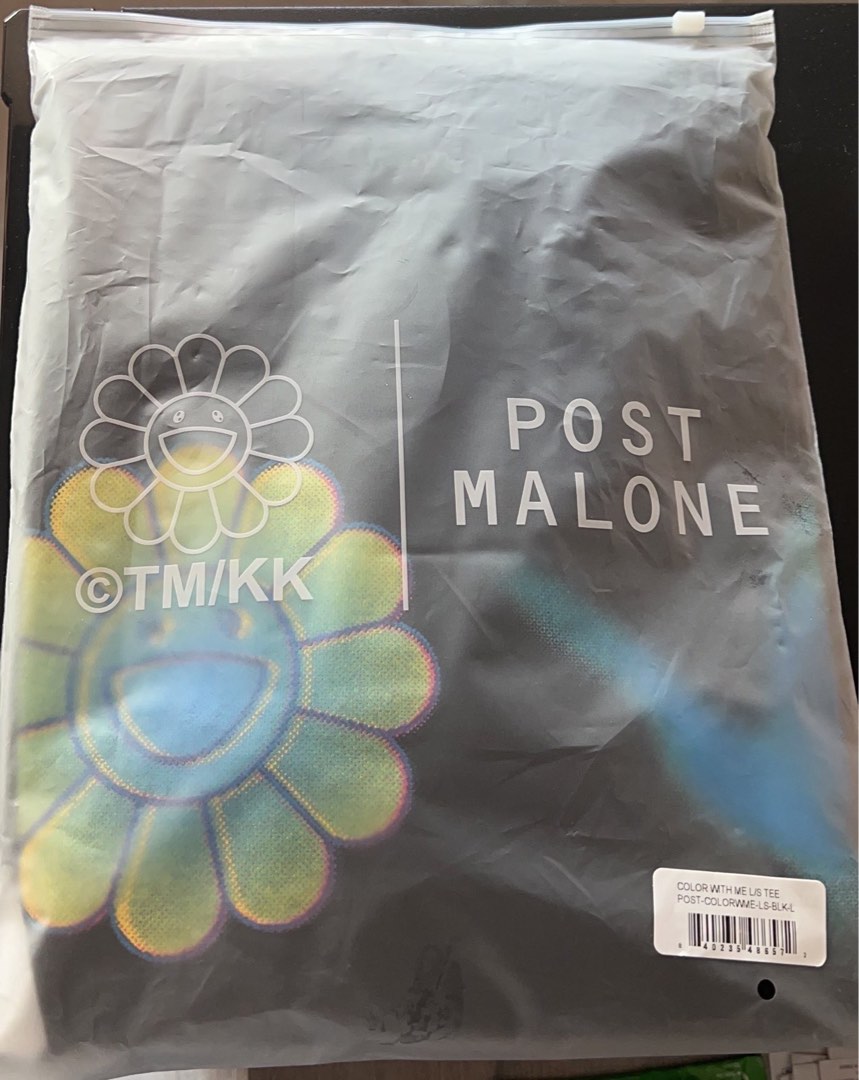
全新村上隆x Post Malone 長袖衫(大碼)Takashi Murakami Flower 花花
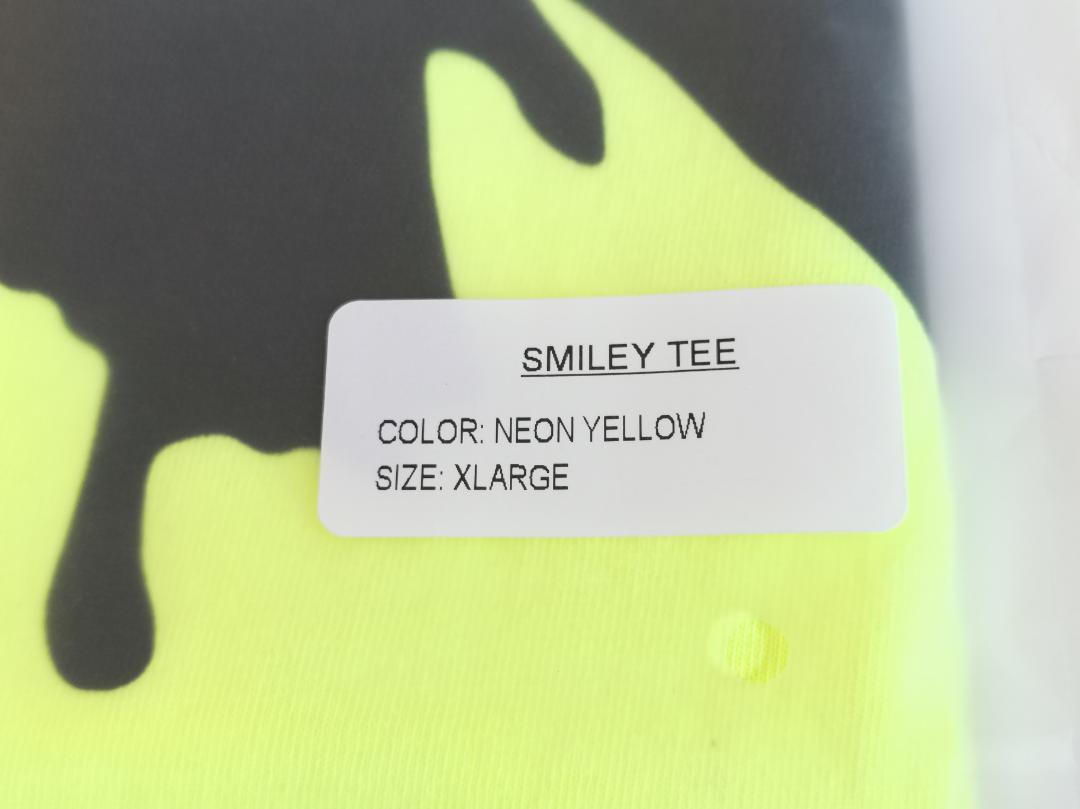
限定 新品 村上隆 POST MALONE Tシャツ XL フラワー 花 国内! musi-co.com

新品 POST MALONE 村上隆 ロングスリーブ ロンT フラワー 2XL コラボ

XL)House Tshirts 村上隆 kaikai kiki-

新品】POST MALONE X VERDY HOODIE Yahoo!フリマ(旧)-

Kaikai Kiki(カイカイキキ) / ComplexCon CHICAGO/FLOWER S/S TEE/村上

村上隆TAKASHI MURAKAMI 黄色XL-eastgate.mk

新品 村上隆 Complexcon フラワー パーカー お花 ブラック L - パーカー
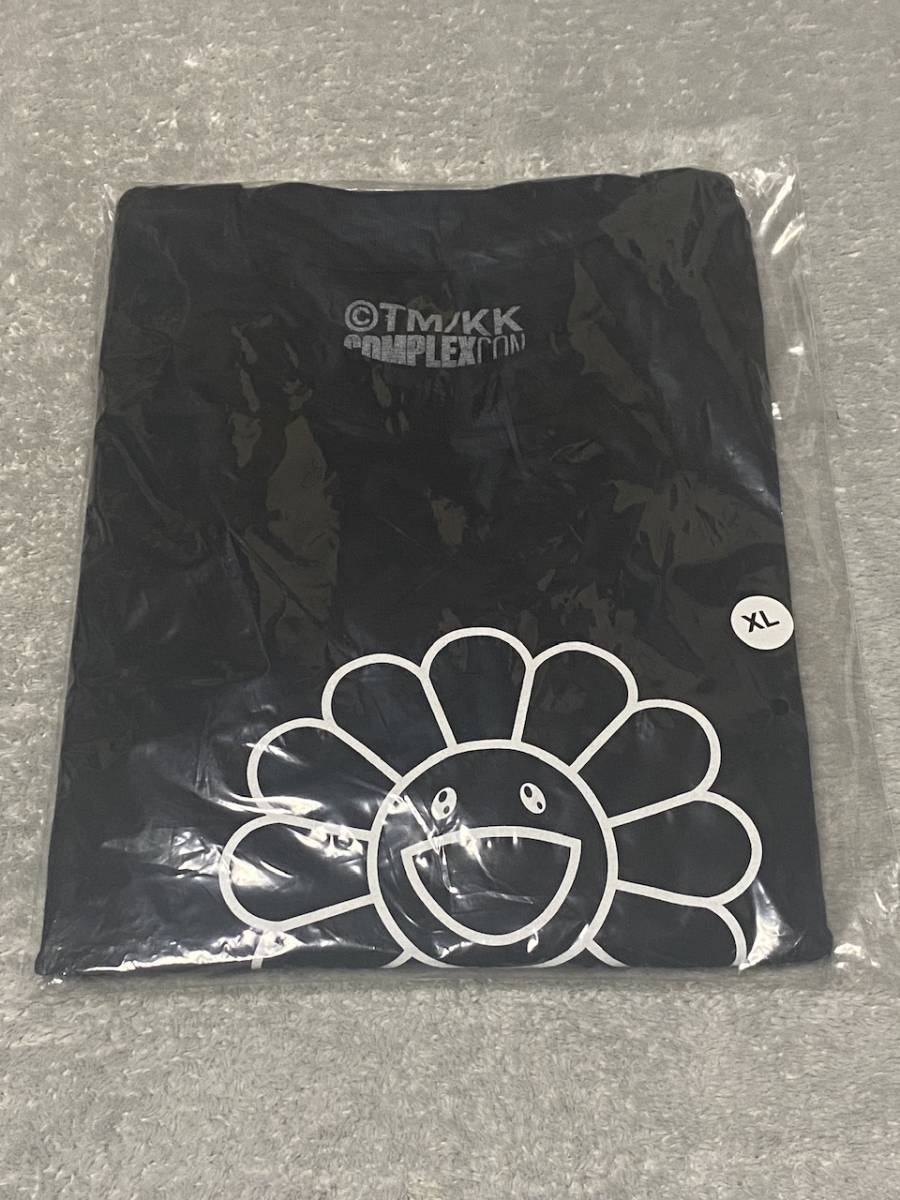
2023年最新】Yahoo!オークション -村上隆 フラワー(ファッション)の

2023年最新】Yahoo!オークション -#ポスト・マローン(ファッション)の

新品】POST MALONE X VERDY HOODIE Yahoo!フリマ(旧)-

村上隆 Flowerの値段と価格推移は?|26件の売買データから村上隆




商品の情報
メルカリ安心への取り組み
お金は事務局に支払われ、評価後に振り込まれます
出品者
スピード発送
この出品者は平均24時間以内に発送しています














