US K10 カレッジリング クラスリング イエローゴールド 10号 ピンキー
(税込) 送料込み
商品の説明
【商品名】
US K10イエローゴールド ビンテージ リング 10号 8g
ピンキーリング
【商品説明】
1961年アメリカのメリーランド州
ヘイガーズタウンのハイスクールクラスリングです。
素材は、K10イエローゴールド 8gになります。
製造年 : 1961年
アメリカから買い付けたハイスクールのヴィンテージクラスリング。
リングトップには、中央にブラックオニキスの石がセットされ、その上に紋章がデザインされています。
また、リングトップの両端には、卒業年度があしらわれています。
リングの裏側には、10K等の刻印が入ります。
約60年の時を経ていますが、金の輝きと
古き良き時代の丁寧な細工が変わらずに残っています。
是非この機会にお手元に置いてください。
【状態】
良好なヴィンテージUSED
※小キズや汚れ等はありますが、目立つようなダメージ等は特にありません。写真をご参照下さい。
【ブランド】
UNKNOWN
【カラー】
イエローゴールド × ブラック
【サイズ】
10号(男性ピンキーリングサイズ)
梱包はプチプチや緩衝材を使用して
丁寧にいたしますのでご安心ください。
梱包にはリサイクル材を使用することがありますのでご了承ください。
ご質問等ございましたらお気軽にお問い合わせ下さい。
よろしくお願い致します。商品の情報
| カテゴリー | メンズ > アクセサリー > リング |
|---|---|
| 商品の状態 | 目立った傷や汚れなし |

US K10 カレッジリング クラスリング イエローゴールド 10号 | www

US K10 カレッジリング クラスリング イエローゴールド 10号 | www

US K10 カレッジリング クラスリング イエローゴールド 10号 | www

US K10 カレッジリング クラスリング イエローゴールド 10号 | www

US K10 カレッジリング クラスリング イエローゴールド 10号 | www

US K10 カレッジリング クラスリング イエローゴールド 10号 | www

特別セーフ 10号 オニキス 10K カレッジリング イエローゴールド US

特別セーフ 10号 オニキス 10K カレッジリング イエローゴールド US

特別セーフ 10号 オニキス 10K カレッジリング イエローゴールド US

うのにもお得な クラスリング イエローゴールド バルフォア BALFOUR

新しいブランド ヴィンテージ カレッジリング 指輪 K10 クラスリング

うのにもお得な クラスリング イエローゴールド バルフォア BALFOUR
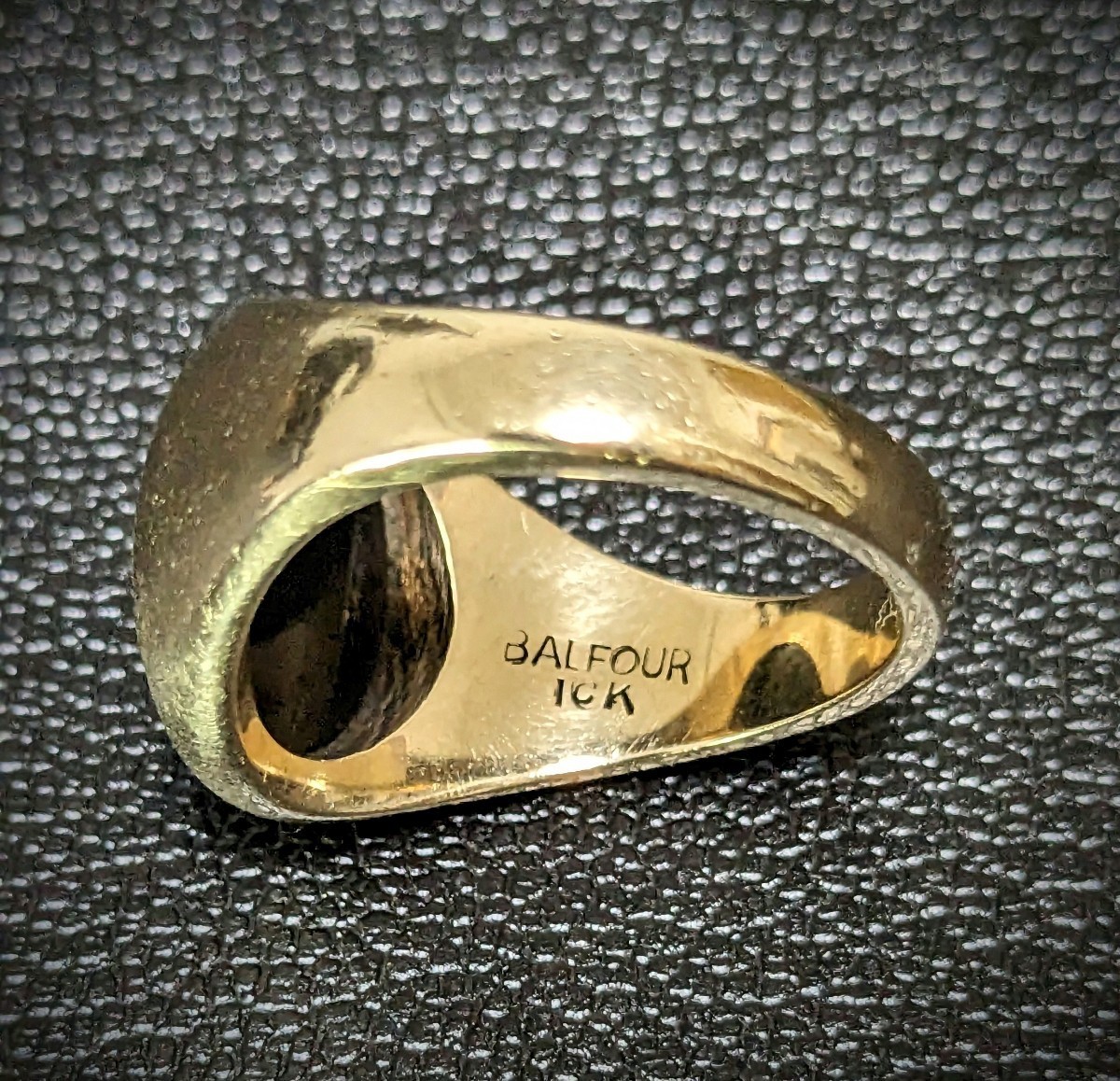
特別セーフ 10号 オニキス 10K カレッジリング イエローゴールド US

うのにもお得な クラスリング イエローゴールド バルフォア BALFOUR

開店記念セール! 3.9g JOSTEN ゴールド 10金 GV 1968 カレッジリング

特別セーフ 10号 オニキス 10K カレッジリング イエローゴールド US

特別セーフ 10号 オニキス 10K カレッジリング イエローゴールド US

日本製 JOSTENS社製 カレッジ リング K10 合成スピネル 13.1g 20号

1955】U.S. VINTAGE JOSTENS ジャスティン High School イエロー

新しいブランド ヴィンテージ カレッジリング 指輪 K10 クラスリング

USA製1944年ヴィンテージBイニシャルヘリテイジカレッジリング指輪

新しいブランド ヴィンテージ カレッジリング 指輪 K10 クラスリング

60s JOSTENS 10k ring カレッジリング スクール クラス 金-

最終価格』カレッジリングk10-

GINGER掲載商品】 ◎中古美品◎10金 カレッジリング 20号 ゴールド

即納】 イエローゴールド GeorgeTownHighSchool バルフォア BALFOUR

うのにもお得な クラスリング イエローゴールド バルフォア BALFOUR

1956】U.S. VINTAGE SPIES BROS. William Horlick High School

高級ブランド 真珠 パールリング ゴールド リング フォーマル 10金

1925】U.S. VINTAGE John Marshall High School イエローゴールド

即納】 美品△JOSTENS ジャスティンズ 1967 ヴィンテージ イエロー石

1956】U.S. VINTAGE SPIES BROS. William Horlick High School

開店祝い 婚約指輪 リボン ティアラ イエローゴールドk18 18k 指輪 猫

1974】U.S. VINTAGE DIEGES&CLUST ディーゲス&クリスト Williamson

SALE低価 1948年 10Kカレッジリング イエローゴールド ピンキーリング

最終価格』カレッジリングk10-

在庫有】 指輪 ゴールド 金 10K カレッジリング ▽AC23915 約5.9g 10号

高級☆ビンテージ 1975年 10金ホワイトゴールド カレッジリング-

K10 カレッジリング 指輪 19号 オニキス【総重量 10.8g】의 상품 상세

世界的に 米国 イエローゴールド K10 1934年 ヴィンテージ R8-E 3g 金







商品の情報
メルカリ安心への取り組み
お金は事務局に支払われ、評価後に振り込まれます
出品者
スピード発送
この出品者は平均24時間以内に発送しています














